
How To Create A Simple PayPal ‘Buy Now’ Button
Looking for a simple way to allow customers to pay online? A PayPal ‘Buy Now’ button is the perfect way to collect online payments without any coding knowledge. PayPal buttons can easily be added to any website, email, or digital advertisement. By creating the buttons yourself, you can avoid having to handoff sensitive banking information to your developer.
Why use a PayPal ‘Buy Now’ button?
When customers click ‘buy now’ they are redirected to a standard PayPal payment page. Funds are processed and placed directly into your account. If you already have a PayPal account this is the fastest, and easiest way to collect money.
Because all of the payment processing is done through PayPal, there is no need for you to secure your website with an SSL certificate. All disputes are handled through PayPal, and with 210M active PayPal accounts, you can be assured it is a system people trust. Follow the steps below to create a simple ‘Buy Now’ button.
*Please note, these instructions are intended for easy, one-time purchase. If you are looking for more advanced options such drop-down menus or subscription services, check back on the blog for new posts to come!
Step 1
Log into your PayPal account and navigate to your ‘tools’ dashboard
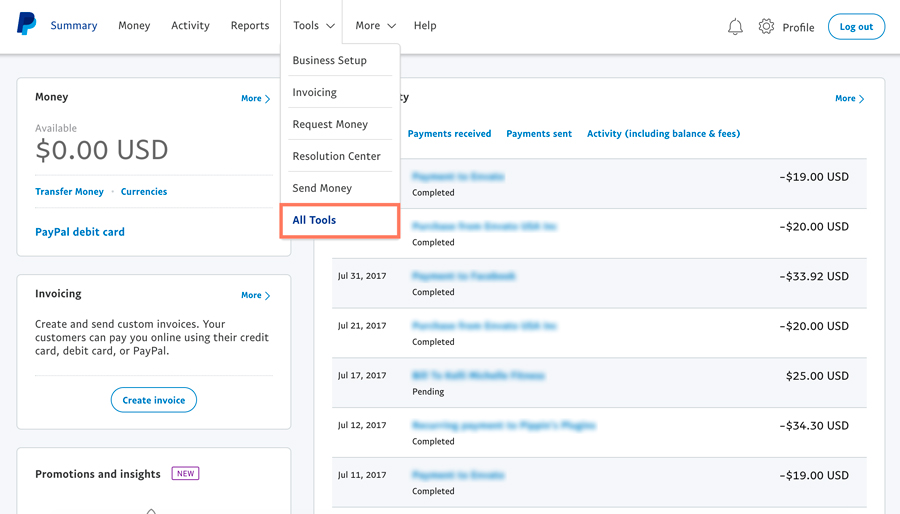
Step 2
Click on PayPal buttons
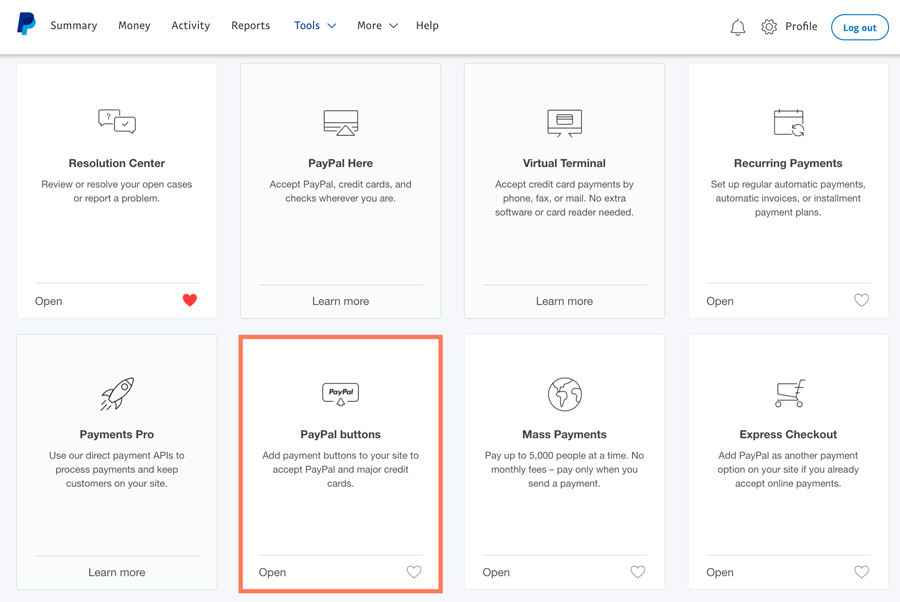
Step 3
Select the ‘Buy Now’ button
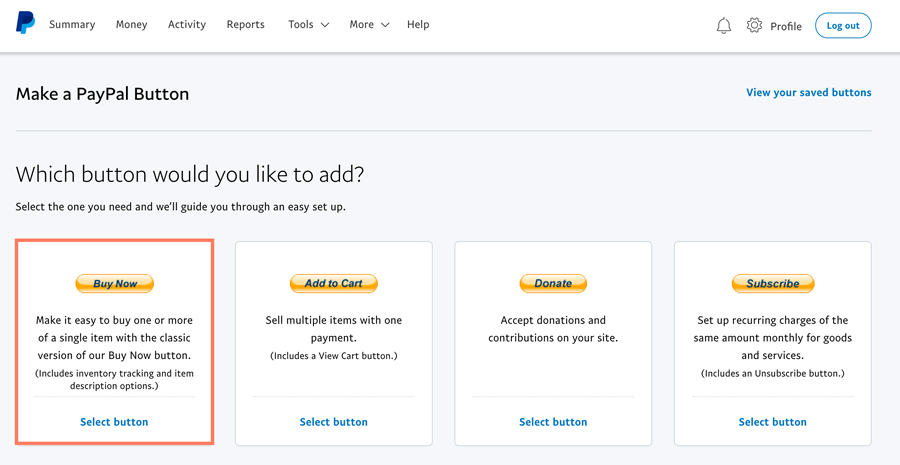
Step 4
Fill in the corresponding fields with your information.
- Label your ‘Item Name’ with a name that customers will trust. This name will be visible to the customer!
- If you are planning on create a lot of buttons, you may want to give each item an ID number to keep track as well.
- Set the price
- Set the shipping price
- Set the tax rate
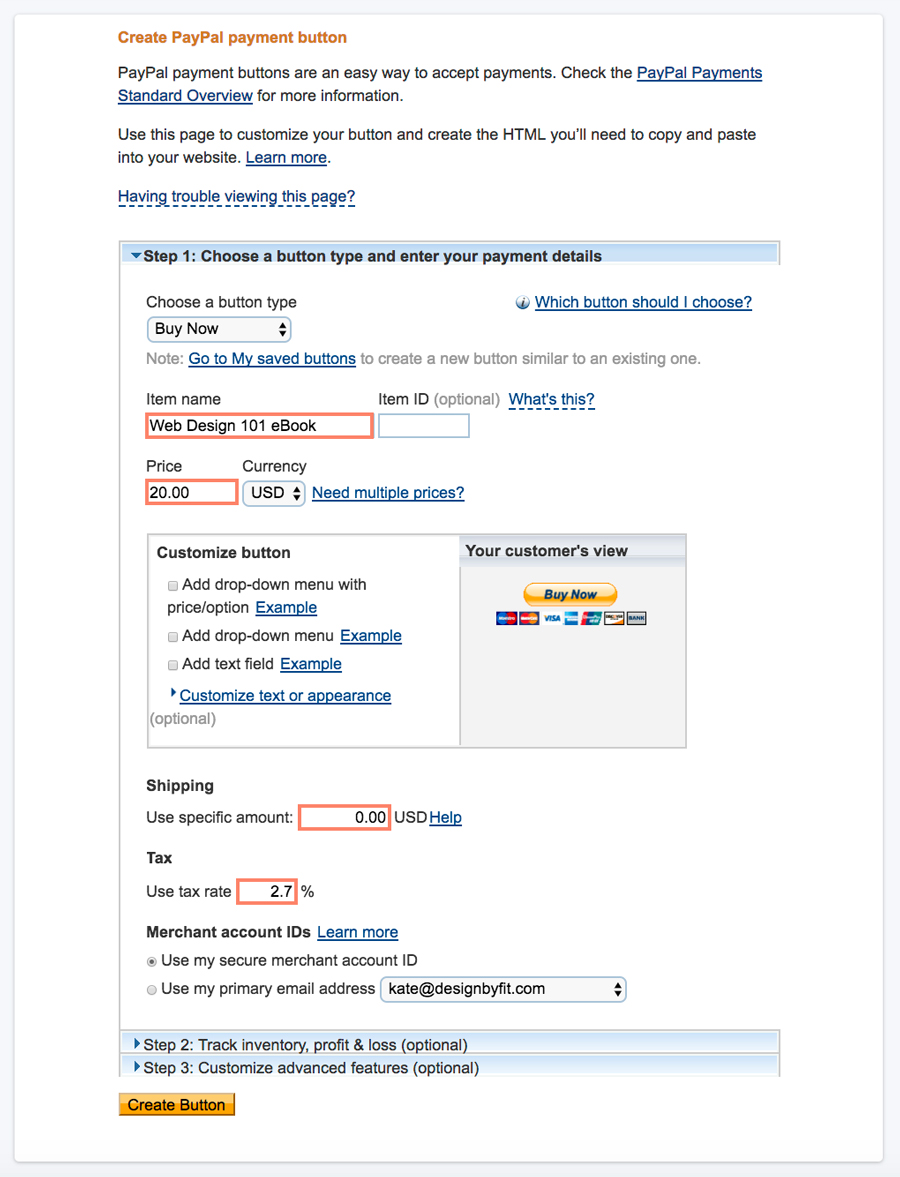
Limited Inventory
If you are selling a limited number of items, click on ‘Step 2’ of the PayPal page and select ‘Track Inventory’
- Fill in the item name
- Quantity of in-stock items
- Alert quantity (this will send you an email alert when your inventory hits below the set number)
- Leave the price field unchanged
- Choose whether your customers can buy a sold out item
- Include an optional page redirect if the item is sold out
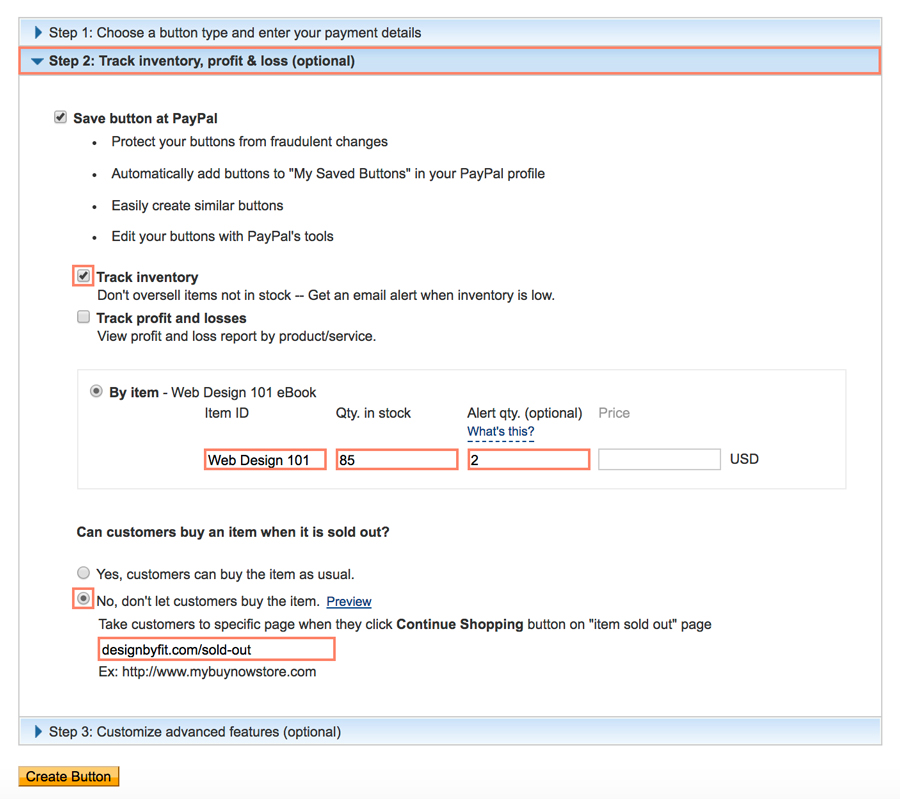
Step 5 – Click ‘Create Button’
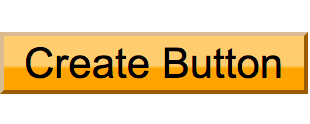
Step 6
Click the email tab and copy the URL below.
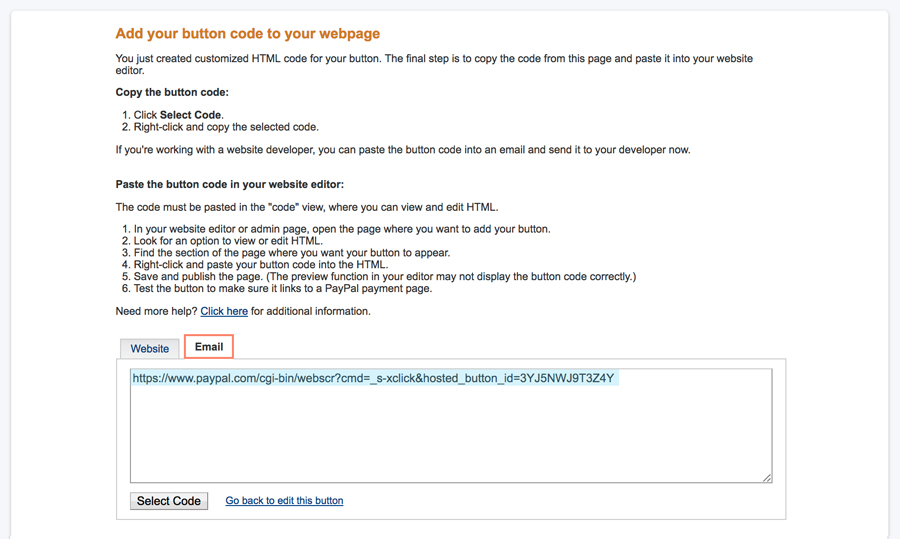
What do you do with the URL?
Now that you have a button URL you can use it as a link on any web page.
Anytime a customer clicks this URL they will be taken to a PayPal checkout page. If the customer checks out, money will automatically be added to your PayPal account! If a developer is creating your website, you can send them this link to use as a button.
Example: Including a link in an email
Including a button link in an email is easy.
- Highlight the text you want to link
- Right-click
- Select ‘hyperlink’
- Paste your URL
- Click OK
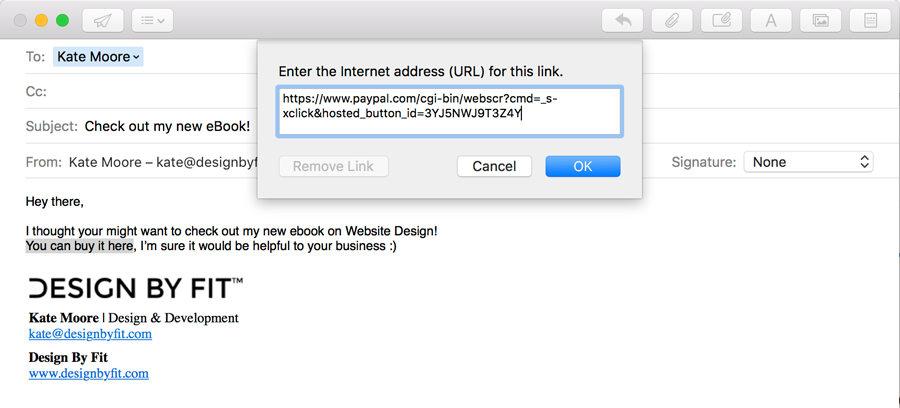
Example: Including a link in a WordPress blog
Including a link in a WordPress blog is easy.
- Highlight the text you want to link
- Click the ‘hyperlink’ button on the toolbar
- Paste your URL
- Hit enter

Using these steps, anyone can easily create their own PayPal store. Check back often for more advanced ways of creating PayPal buttons. If you are looking to create your own eCommerce website contact Design By Fit® and we’ll help you get started.

This Post Has 0 Comments